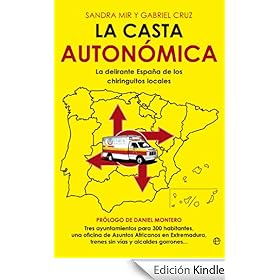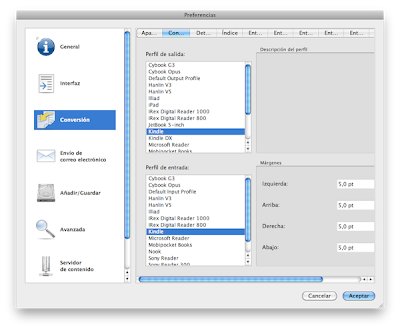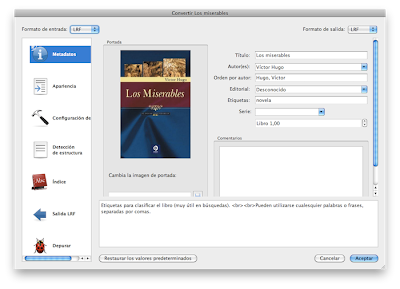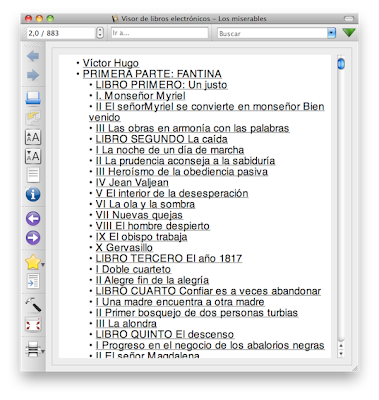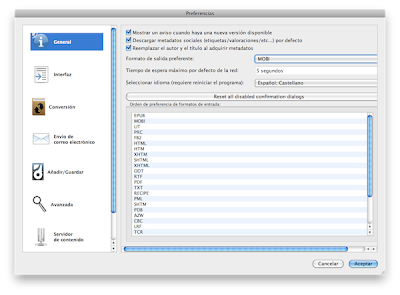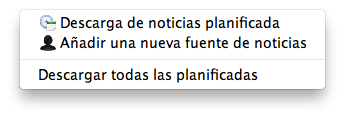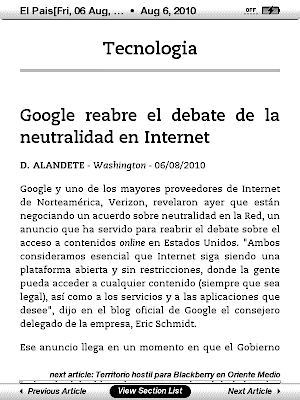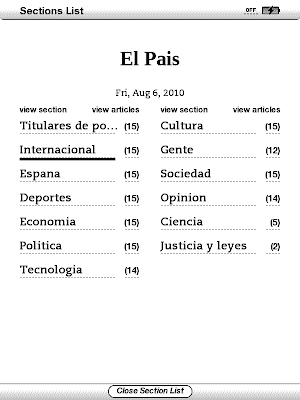C&P: (Extraído de la presentación del libro)
¿Qué es más barato? ¿Una ambulancia que recorra sesenta kilómetros o una que se traslade a trescientos? ¿Sabe en qué pueblo salió elegido un concejal de Medio Ambiente condenado por pirómano? ¿Puede liarse un policía autonómico a mamporros contra un policía nacional por inspeccionar una pollería? ¿Es verdad que las abejas son diferentes en cada autonomía? ¿Se puede hablar de un trasvase sin mencionar la palabra trasvase? ¿Puede un pueblo parar un gran plan energético? ¿Cuál es el cargo en la administración con la carrera más fulgurante y el peor expediente académico? ¿Cómo se suspende en Valencia un examen de sobresaliente? ¿Quién ha pagado un aeropuerto que sólo sirve para que los vecinos del pueblo entren a pillar el wi-fi? ¿Qué comunidad compró un tren sin tener hechas las vías? ¿Cuál adquirió tantas mascarillas y guantes como para soportar la tercera guerra mundial? Consuma este libro con moderación porque le garantizamos que es el paseo más surrealista a través de nuestra administración autonómica y local. Pese a que su ironía le haga sonreír, es un dibujo riguroso de este país pintado con hechos reales. Bienvenido a la realidad de nuestra casta autonómica, el lugar donde se tienen más o menos derechos dependiendo de donde se haya nacido. Al finalizar su lectura, lo único que le quedará por preguntarse será: ¿y yo estoy dentro de este invento?
Este libro aún estoy leyéndolo y cada hoja que paso me enseña nuevas sorpresas acerca de la organización de este santo país que es España y de su conglomerado de Administraciones Públicas.
Un libro con el que es fácil cabrearse y en el que a veces no puedes evitar dudar si lo que estás leyendo es cierto o es política-ficción.
Lo cierto es que los autores se han currado un auténtico trabajo de investigación, porque, para que negarlo, dar con las cosas que se relatan en el libro les debe de haber costado bastante...
MI VALORACION: Interesante y fácil de leer, aunque en los tiempos que corren hay que armarse de paciencia para evitar cabrearse con lo que se lee...